どうも! 世界が認めた迷惑系ユーチューバー、田中ディッキンソン・F・ナカジマ55世です。嘘です。同名のお笑い芸人やユーチューバーとかいたらごめんなさい。絶対いないと思うけど。
今さら感がハンパないんですけどユーチューバーに興味をもってしまった今日このごろです。
パソコンに編集ソフト、簡単な機材、あとは僅かばかりの根性さえあれば誰でも…そう、オレでも挑戦可能なのです!
なぜにもっと早く参入しておかなかったのか。どんなに疎い人でも名前だけは知ってそうな第一人者、ヒカキン様がデビューしてから10年くらい経過してるだろ。あーもう、おもっきし時間ムダにしたー!! 実に悔やまれるところだ。でも『思い立ったが吉日』っていう徳川家康(たぶん)の有名な格言もあることだし、いつ始めたって構わないよね。
へっぽこ中古PCとサンワサプライのマイク、カメラなんてスマホので充分。あと残るは一番のネックになりそうな編集ソフトなんだけど、オレは『VSDC Free Video Editor(32bit)』を使うことにしました。無料版なので当然機能は制限されてます。
すべての機能が必要なら20$くらいのライセンス料を払って有料版を入手すればいいんですけど、まあ初心者だし、そんな高度な技術が必要な動画なんてそもそも作ろうと思わないだろうしね。とりあえず簡単な切り貼りにBGMの挿入、オーソドックスなフィルタ、あとはテロップくらいで事足りそうな気がする。この程度のクオリティなら無料版で充分実現できそうだ。最近は質の高いフリーソフトが多くて助かるね! サービスしすぎじゃないかと思えるほどに。
それではVSDCにまだ触れたことの無いズブなシロートさんたちのために、このワタクシめが上から目線で簡単にVSDCの使い方を指南してやるとしましょうかね!! …とか言ってオレも超ドシロートなので正確でない部分も多々あると思いますがガマンしてくださいね。
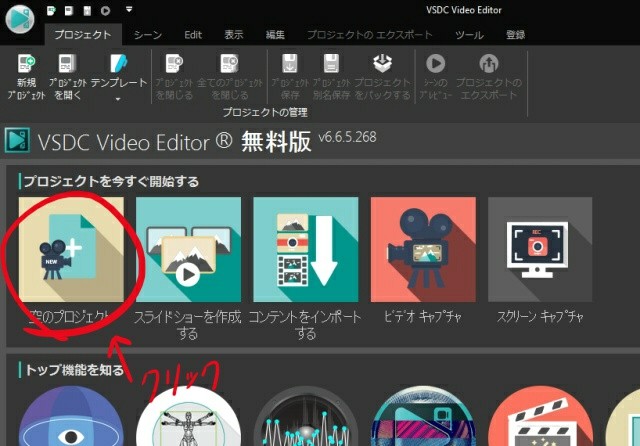
まず、スタート画面に『空のプロジェクト』っていう大きなアイコンあるからクリックしなさい。新規作成するファイルの名称とか解像度とか細々と設定するウインドウが開くんですけど、あなたも待ちきれないでしょうから【終了】をクリックして構いません。
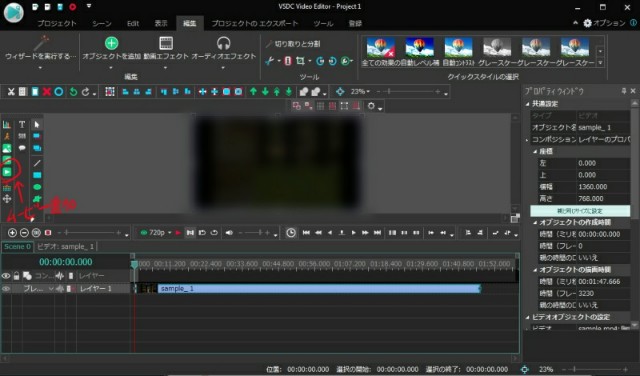
編集したい動画を開きましょう。矢印1のビデオ追加のアイコンをクリック。もしこの時点でアイコンが表示されてなければ【表示】→【オブジェクトツール】と選択すれば出てくると思うよ。
素材を追加する際【オブジェクトの位置設定】っていうメンドくさそうなウインドウが開くけど無視して【OK】で。動画を選択したら次は切り取りと分割です。編集したい動画を開いたのに【切り取りと分割】が選択できない状態ならば【表示】→【タイムラインウインドウ】と選び、ファイル名の入った青い横バーをクリックして【編集】に戻ると【切り取りと分割】が選択できるようになるはずです。新しくウインドウが開くので必要ない部分をカットしましょう。

再生時間を表す目盛りが横に並んでますよね。そこをクリックして切り取る範囲の始点としたいポイントを決めます。お望みの位置が見つかったら【選択を開始】を押す。同じ要領で終点を決定して【選択の終了】→【領域を切り取る】。簡単でしょう? ドラッグで範囲を選択して切り取ってもOKっていうかそっちのが早い。ひととおり済んだらウインドウ右下にある【変更を適用】をクリックして完了です。ちなみに専用のウインドウを開かず、タイムラインウインドウで範囲指定して【切り取りと分割】の下にあるハサミアイコンを使っても可能です。まあ、お好きな方法でどうぞ。
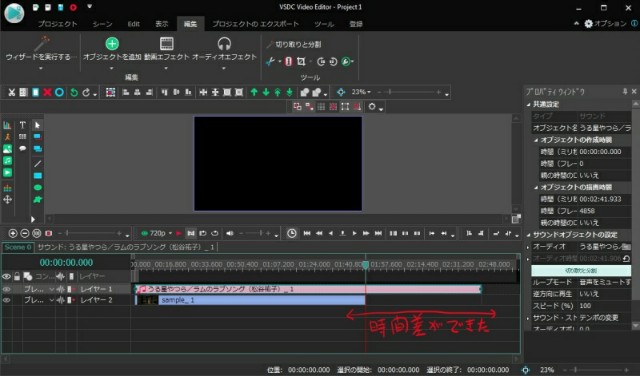
動画の切り取りが終わったのでお次はBGMを選ぶとしましょう。ビデオ追加アイコンのすぐ上に♪マークのアイコンあるでしょう? それ押したら音楽ファイルを追加できます。タイムラインウインドウにピンク色のバーが新たに表示されました。で、バーの横幅が再生時間の長さを表してるんですけど、映像(青色のバー)よりもBGMの方が長すぎるのがわかるでしょう。動画が2分いかないのに対してラムのラブソングは2分40秒くらい。このまま完成させても、映像だけ先に終わって画面真っ暗のままラムのラブソングだけが延々と流れる動画になってしまう。なので曲の再生時間を短く変更する必要があります。でもこれも超簡単!

ピンクのバーの右端にカーソルをもっていくとカーソルが『←→』マークに変わるので、その状態でマウスを左にドラッグしてバーを縮めるだけでいいんです。そのかわり曲はハンパなところで終わりますけどね。対策としてはオーディオエフェクトの項目からフェードアウトも選択できるんだけど今回は割愛。
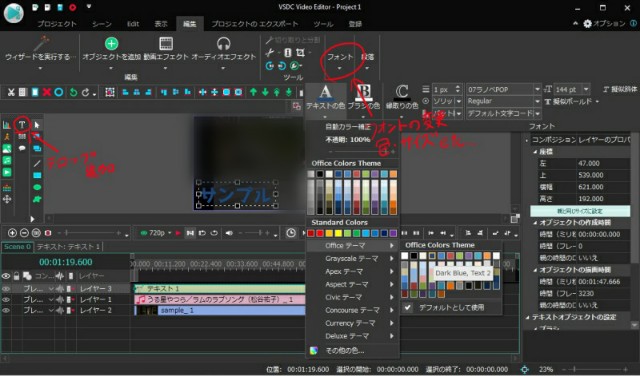
音楽も決まったらいよいよ一番楽しい作業かもしれないテロップ挿入ですよ! 動画編集では定番ですよね。各種追加アイコンの近くに『T』マークあるでしょ? フォトショとかでも見るヤツ。あれをクリックしたら【文字】【カウンタ】のどちらかを選択するようになるので今回は文字ね。で、プレビュー画面をクリックするとテキストボックスが表示されるので好きな文章を容赦なく入れちゃいなさい。字体やサイズ、フォントカラーも選択できるよ。テロップも音楽と同様、タイムラインウインドウに黄色のバーで表示されるので、必要に応じて縮めたり伸ばしたりして時間を調整しましょう。

テロップも編集完了! 残すところは動画ファイルに出力する工程、【プロジェクトのエクスポート】だけ。【編集】タブの横にありますよね。AVI、MPG、WMVなど複数の出力形式から選べるのでどうぞお好きなものを。一番右側にエクスポートのアイコンあるので、それ押したら↑のように有料版の購入をオススメしてくるウインドウが新たに出てくるんですけど、興味ないなら【続ける】をクリックなさい。ついに動画の出力が開始します。デフォルトだとビデオ用フォルダに作成されるようになってるはずです。これで世界にひとつだけのクソ動画が完成しましたね、オメデトウ! せいぜいユーチューブなりニコニコなり好きなとこで晒して満足してればいいと思います。オレも頑張りますね☆

いかがでしたか?
一見とっつきにくそうですが、実はとっても簡単に扱える動画編集ソフトっていうのが漠然とわかっていただければ幸いです。
上記以外にもモノクロやセピア、壊れたテレビ風などなど、いろんな味付けができますが疲れたので自分でやんなさい。ホント簡単だから。テキトーに触ってればできるって。
これからユーチューバー始めたい我が同志どもに最後にひとつだけアドバイスするなら、カメラやマイクは何つかってもいいけど編集用のパソコンだけはそこそこ高性能のものが望ましいですね。CPUがいまだにCore2duo(そしてメモリ2GB)だと、ボカシを入れただけでもプレビュー画面で処理落ちして確認がクソしづらく非常に厳しいです。動画出力も超絶遅すぎるし、ハナシになんないですね。ま、グチってもしょうがないので今回はこのへんで。ンゴッ。